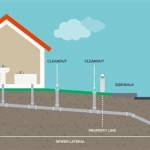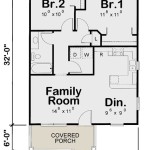Essential Aspects of Adding Dimensions to a Floor Plan Family in Revit
Floor plans serve as a crucial part of any design or construction project, providing detailed information about a building's layout. To ensure clarity and accuracy, adding dimensions to a floor plan is essential, and Revit's Family Library offers a powerful feature to streamline this process.
1. Create a New Family
To begin, create a new family in Revit. This family will serve as the template for your floor plan dimensions. Select "New" from the Revit ribbon and choose "Family." Give the family a descriptive name and specify its category.
2. Add Parameters
Parameters are essential in Revit, as they control various aspects of the family. In this case, you will need to create parameters for the dimension lines and values. Select "Parameters" from the Revit ribbon and click "New." Create parameters for the length, start point, and end point of each dimension line.
3. Create Dimension Lines
Now, it's time to draw the dimension lines. Select the "Dimension" tool from the Revit ribbon. Choose the "Linear" dimension type and pick the start and end points. Refer to the parameters created earlier to control the dimension's length, start point, and end point.
4. Add Dimension Values
To display the dimension values, right-click on a dimension line and select "Properties." Under the "Appearance" tab, choose "Text" as the value type. Associate the dimension value parameter with the "Text Value" field.
5. Create a Family Instance
Once you have created the family, you can insert it into a project. Load the family into your project and create an instance of it. Place the instance in the appropriate location on your floor plan.
6. Modify Dimensions
To modify the dimensions, select the family instance and open the "Properties" dialog box. Adjust the values for the length, start point, and end point parameters as required. The associated dimension lines will update automatically.
7. Annotate Dimensions
To enhance the clarity of your floor plan, add annotations to the dimension lines. Use the "Text" tool from the Revit ribbon to place text notes indicating additional information, such as room names or specific measurements.
Conclusion
Adding dimensions to a floor plan in Revit's Family Library is a valuable skill that can significantly improve the accuracy and clarity of your design documentation. By following these essential steps, you can effectively create, modify, and annotate dimensions, ensuring that your floor plans meet the highest standards of professionalism and precision.

14 Beginner Tips To Create A Floor Plan In Revit Design Ideas For The Built World

14 Beginner Tips To Create A Floor Plan In Revit Design Ideas For The Built World

Using Revit As Database To Apply Crud Principles On Dimensions

14 Beginner Tips To Create A Floor Plan In Revit Design Ideas For The Built World

Revit Family Library For Furniture Bpm And Aec Companies

14 Beginner Tips To Create A Floor Plan In Revit Design Ideas For The Built World

Load Family Learning Revit

Dynamically Auto Align Dimensions Revit S Dimension Pack 1 3 0

Floor Plan Of A Home In Revit Free 745 58 Kb Library

Autodesk Revit Floor Plan Grid Lines Grouping Dimensioning
Related Posts