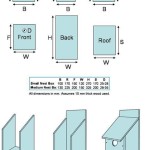How to Put Dimensions in Floor Plan Revit 2023
Revit, a powerful Building Information Modeling (BIM) software, allows you to meticulously create and document building designs. Dimensions, an integral aspect of these designs, play a crucial role in conveying the precise measurements and spatial relationships within a floor plan. Revit 2023 offers a comprehensive set of dimensioning tools, empowering you to annotate your plans with ease and precision.
In this guide, we will explore the essential steps to add dimensions to a floor plan in Revit 2023. By following these steps, you can effectively communicate the dimensions of your design, ensuring clarity and accuracy.
Step 1: Access the Dimension Tool
To begin placing dimensions, navigate to the "Annotate" tab in the Revit interface. Within the "Dimensions" panel, you will find various dimensioning tools. Select the appropriate dimension type based on your requirements, such as Linear, Radial, or Angular.
Step 2: Select Dimension Elements
Once you have selected the dimension type, proceed to select the elements you want to dimension. For instance, to dimension a wall, click on the wall segments to define the dimension line's endpoints. Revit provides intelligent object snapping, which automatically aligns your dimension lines with the selected elements.
Step 3: Customize Dimension Properties
After selecting the dimension elements, you can customize the dimension properties using the "Dimension Properties" dialog box. Adjust the dimension text size, style, and precision to suit your presentation needs. Additionally, you can control the dimension line's appearance, arrowhead type, and extension lines.
Step 4: Add Dimension Text
Revit 2023 allows you to add dimension text to your dimensions. This text typically includes the actual measurement and other relevant information. To add dimension text, click on the "Dimension Text" tool within the "Annotate" tab. Customize the text content, font, and placement to enhance readability.
Step 5: Modify Dimension Style
Revit 2023 provides pre-defined dimension styles that determine the overall appearance of your dimensions. To modify the dimension style, access the "Dimension Style" dialog box through the "Manage" tab. Edit the style settings, such as text size, arrowhead shape, and line thickness, to create a consistent and professional look throughout your drawings.
Step 6: Check and Verify Dimensions
Once you have placed your dimensions, it is crucial to thoroughly check and verify their accuracy. Use the "Dimension Verify" tool to identify and correct any errors or discrepancies. Ensure that the dimensions align with your design intent and meet the specified requirements.
Step 7: Save and Export Dimensions
After finalizing your dimensions, save your Revit project to preserve your work. You can also export your dimensions to various file formats, such as DWG or PDF, for sharing or further processing. This allows you to easily collaborate with colleagues and present your design plans to clients.
Conclusion
Placing dimensions in a floor plan using Revit 2023 empowers you to clearly convey the measurements and spatial relationships of your design. By following the steps outlined in this guide, you can effectively annotate your plans, ensuring accuracy and clarity. Revit's powerful dimensioning tools provide flexibility and customization, enabling you to create professional-looking drawings that meet the highest standards.

Dimension Tricks In Revit

Revit Snippet How To Dimension Entire Walls In 1

Top 12 Revit Dimensions Tips Blog Tutorial

How To Draw A Floor Plan In Revit
Preventing Undesired Changes To Objects In Revit Cadline Community

Revit 2024 Architecture Lesson 35 Add Text

How To Draw A Floor Plan In Revit

Best Practices For Measurement Markups Bluebeam Technical Support

Revit Families Creation A Step By Introduction

Revit Families Creation A Step By Introduction
Related Posts