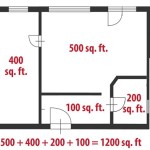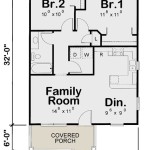Essential Aspects of How to Put Dimensions in Floor Plan Revit
Introduction
Creating accurate and detailed floor plans is crucial for architects and design professionals. Dimensions play a vital role in conveying the scale and spatial relationships within a floor plan. In Revit, placing dimensions is a straightforward process that involves following specific steps and adhering to industry standards.
Step 1: Prepare Your Floor Plan
Before placing dimensions, ensure that your floor plan is properly scaled and contains all the necessary elements. Check the units of measurement and confirm that the plan elements align with each other.
Step 2: Choose Dimensioning Style
Revit offers various dimensioning styles, including linear, radial, and aligned. Select the style that best suits your project's needs and preferences. The linear style is commonly used for general dimensions, while the radial style is suitable for circular elements.
Step 3: Place Dimension Lines
To place a dimension line, click the "Dimension" tab and select the desired style. Position the cursor along the element you wish to dimension and click to define the first point. Move the cursor to the second point and click again to complete the line. Revit automatically calculates and displays the dimension value.
Step 4: Specify Dimension Parameters
Once the dimension line is placed, you can customize its parameters to meet specific requirements. The "Dimension Properties" panel allows you to adjust the text size, precision, and arrow style. Additionally, you can define offsets and tolerances to ensure accurate measurements.
Step 5: Add Text and Symbols
Revit provides options for adding text and symbols to dimensions. You can include prefixes or suffixes, as well as change the dimension text value. Additionally, you can insert dimension symbols, such as squares or triangles, to indicate special conditions.
Step 6: Check for Errors
As you complete the dimensioning process, it's essential to check for errors. Revit's "Check for Errors" tool highlights missing or incorrect dimensions. This step helps ensure the accuracy and completeness of your floor plan.
Conclusion
Including dimensions in a floor plan is crucial for conveying scale and spatial relationships. By following the outlined steps and adhering to best practices, you can effectively place dimensions in Revit and create accurate and informative floor plans that meet industry standards.

Help Part 11 Add Dimensions Autodesk

14 Beginner Tips To Create A Floor Plan In Revit Pure

Revit Tutorial Dimensioning Floor Plan

Help Part 11 Add Dimensions Autodesk

Dimensions In Revit Beginner To Pro Tutorial

14 Beginner Tips To Create A Floor Plan In Revit Pure

14 Beginner Tips To Create A Floor Plan In Revit Design Ideas For The Built World

Dimensions In Revit Tutorial

14 Beginner Tips To Create A Floor Plan In Revit Pure

14 Beginner Tips To Create A Floor Plan In Revit Design Ideas For The Built World
Related Posts