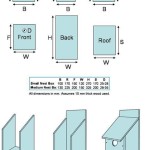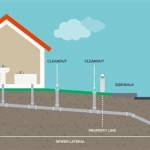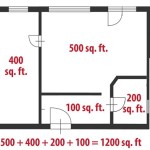How to Put Dimensions in a Floor Plan Using AutoCAD
AutoCAD is a powerful software for creating and modifying technical drawings, including floor plans. Accurate dimensions are crucial for any floor plan, providing essential information for construction, furnishing, and overall understanding of the space. This article will guide you through the process of adding dimensions to your AutoCAD floor plan, ensuring clarity and professionalism in your design.
1. Understanding the Dimension Tools
AutoCAD provides a range of dimension tools, each designed for specific applications. Familiarizing yourself with these tools is essential for accurate and efficient dimensioning. Here are some essential dimension tools:
- Linear Dimension: Measures distances between two points, typically used for walls, rooms, and furniture placement.
- Aligned Dimension: Measures the distance between two parallel lines or curves, commonly used for determining the width of a room or hallway.
- Radial Dimension: Measures the radius of a circular or arc-shaped element, essential for accurate representation of curved features.
- Diametric Dimension: Measures the diameter of a circular or arc-shaped element, providing a concise representation of circular features.
- Angular Dimension: Measures angles between two lines or curves, crucial for representing angles in corners, slopes, and other angular features.
Each dimension tool has its own unique settings and options, which can be accessed through the Properties Palette or the Dimension Style Manager. Understanding the purpose and functionality of each tool allows for accurate and effective dimensioning.
2. Setting Up Dimension Styles
Dimension styles control the appearance and behavior of dimensions in your drawing. Creating and customizing dimension styles allows you to maintain consistency and professionalism in your documentation. To manage dimension styles, use the Dimension Style Manager, which allows you to create new styles, modify existing ones, and apply them to your drawings.
Some key aspects of dimension styles to consider include:
- Text Style: Defines the font, size, and formatting of the dimension text.
- Arrowheads: Determines the style and size of the arrowheads used to indicate the extent of the dimension.
- Dimension Lines: Controls the line thickness, color, and style of the dimension lines themselves.
- Extension Lines: Defines the style, thickness, and length of the extension lines that extend from your objects.
- Text Placement: Controls the position and orientation of the dimension text in relation to the dimension line.
By adjusting these parameters, you can create dimension styles that meet your specific design requirements and maintain consistency across your drawings.
3. Applying Dimensions to the Floor Plan
Once you have defined your dimension styles, it's time to add dimensions to your floor plan. This involves selecting the appropriate dimension tool based on the element you're measuring and applying it to your drawing.
Here's a basic workflow for adding dimensions:
- Select the Dimension Tool: Choose the dimension tool that best suits the element you want to measure (e.g., linear, aligned, radial).
- Specify the Dimension Points: Use your cursor to select the points or lines that define the dimension you want to measure.
- Adjust Dimension Properties: Use the Properties Palette or the Dimension Style Manager to customize text, arrowheads, and other dimension properties as needed.
- Repeat for Other Dimensions: Continue adding other dimensions to your floor plan, ensuring consistent style and clarity.
AutoCAD also allows for the creation of dimension groups, where multiple dimensions can be managed as a single entity. This can be useful for organizing and editing dimensions that are related to each other.
Adding dimensions to your floor plan is essential for clarity and accuracy. By understanding the available tools, setting up dimension styles, and applying dimensions effectively, you can create professional and informative floor plans for construction, design, and communication.

How To Setup And Add Dimensions Floor Plans In Auto Cad

Solved Draw The Floor Plan In Autocad As Shown Chegg Com

Making A Simple Floor Plan In Autocad Part 1 Of 3

Autocad House Plans With Dimensions Bungalow Floor Plan

Basic Floor Plan Drafting In Autocad 7 Steps Instructables

Solved Please Draw This Floor Plan Drawing On Autocad Chegg Com

3bhk Simple House Layout Plan With Dimension In Autocad Designs Cad

How To Draw Floor Plans In Autocad Edrawmax

Autocad Floor Plan Tutorial For Beginners 6

Autocad Drawing And Coohom Design 3d Fast Rendering Blog
Related Posts