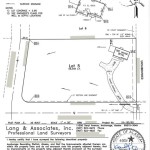How to Make a Framing Plan in Revit Family
Revit is a powerful software used for building information modeling (BIM) that helps architects, engineers, and contractors design, document, and construct buildings. One of the key features of Revit is its ability to create families, which are reusable components that can be inserted into any project. Framing plans, which are essential for structural engineering, are a common type of family that needs to be created and utilized in Revit.
Creating a framing plan within a Revit family involves defining the framing members, their dimensions, and their relationships to each other. The process can be broken down into several steps, starting with creating a basic template and then adding the framing elements. This process requires attention to detail as accuracy is critical for the success of the framing plan.
Creating a New Family
The creation of a framing plan family starts with a new family file. This file will house all the framing elements and their relationships. You can create a new family by going to the “File” menu and selecting “New.” Choose “Family” from the list of available templates and select the “Generic Model” family template. This template provides a basic 3D environment to work with. You can then set the family's origin point by clicking "Origin" in the "Create" tab. This point is crucial for referencing other objects within the family.
After setting the origin, you can start creating the framing elements by going to the "Create" tab and clicking "Model". There you will find numerous tools for creating lines, rectangles, circles, and detailed model elements. By drawing lines and creating shapes, you can define the layout of the framing plan as per your design requirements. Be sure to utilize the appropriate tools for creating floor joists, wall studs, and other structural elements.
Adding Framing Members
Once the basic outline is established, you can add individual framing members. These are the actual structural elements that will be used to create the framing plan. To add framing members, go to the “Create” tab and select “Framing.” You can then choose the type of framing member you want to add, such as a stud, joist, or beam. Each framing member type has its own set of properties that can be adjusted, such as its length, width, and material. The properties can be accessed and adjusted in the Properties Palette that appears when you select an object.
When placing framing members, use the "Pick Lines" option under "Placement" in the "Framing" tab. This allows you to snap the framing members to the outline you created earlier. It's essential to accurately position the framing members as their placement will directly impact the final framing plan. Remember that the "Pick Lines" option requires a "work plane" to be set. To set a work plane, select the "Work Plane" tool from the "View" tab. Then, select the surface or line upon which you want to create the framing members. The work plane will be highlighted in a distinct color, and it is on this plane that you can place your framing members.
Defining Relationships and Constraints
After placing the framing members, you need to define the relationships between them. This is crucial for ensuring that the framing plan behaves correctly when it's inserted into a project. Revit allows you to create various constraints, such as aligning objects, setting distances, and creating geometric relationships. These constraints help ensure the framing plan remains consistent even after it is placed in a project.
For example, you can define a constraint that keeps the framing members at a specific distance from each other. This is important for maintaining proper spacing between studs, joists, or other structural elements. You can also define constraints to ensure the framing members are aligned, maintaining the desired architectural design.
To create constraints, select the "Modify" tab and then "Constraints". Choose the desired constraint type from the available options, such as "Align Objects", "Equal", "Distance", or "Lock". Then, select the objects that you want to constrain. There are numerous constraints available, each offering a different type of control over the placement and dimensions of your framing members. It's important to experiment with these constraints to understand how they affect the framing plan and determine the most suitable constraints for your project.
Adding Additional Details
Once the basic framing plan is complete, you can add additional details. This might include adding labels, dimensions, and other annotations to improve clarity and communication. This step helps provide a comprehensive understanding of the framing plan, making it easier for other members of the construction team to understand the design intent.
To add labels, select the "Annotate" tab and then "Text". Click on your desired location for the label and type the text you wish to include. Similarly, to add dimensions, select the "Annotate" tab and then "Dimensions". Use the appropriate dimension tool based on the type of dimension you need to add. You will be prompted to select the objects that you want to dimension. Adding labels and dimensions will greatly enhance the clarity of your framing plan.
Creating a framing plan in a Revit family provides a reusable component for your structural engineering projects. By mastering the process of creating and utilizing families, you will be able to efficiently design, build, and manage projects in Revit.

Solved Structural Framing Plan Autodesk Community

Autodesk Revit Student Built House Framing Plan

Beginner Framing Workflow In Revit Arkance Lithuania

Structural Framing In Dashed Lines Revit Floor Plan View

Revit Structural Framing Tutorial Roof With Beam Systems

Solved Structural Framing Plan Autodesk Community

Revit Structure Vernacular Floor Framing

Revit Structure Steel Joist Framing

Solved Structural Framing Plan Autodesk Community

Revit Structural Column Framing Plan
Related Posts