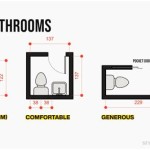How to Draw a Plan in AutoCAD: Essential Aspects
AutoCAD is a powerful computer-aided design (CAD) software that is widely used by architects, engineers, and other professionals to create precise technical drawings. Mastering the art of drawing a plan in AutoCAD is a fundamental skill for anyone working in these fields. Here are the essential aspects to consider when creating a plan in AutoCAD:
1. Creating a New Drawing:
To begin, launch AutoCAD and create a new drawing by selecting "File" > "New". Choose a template that suits your project, such as "Architectural" or "Engineering". This will provide you with a pre-defined set of layers, line types, and other settings to streamline your workflow.
2. Setting Up Layers:
Layers are like transparent sheets stacked on top of each other in a drawing. They allow you to organize different elements of your plan, such as walls, doors, windows, and furniture. Create layers for each category of objects and assign different colors and line types to make it easy to distinguish them.
3. Understanding Line Types:
AutoCAD offers a variety of line types to represent different types of objects. It is important to use the appropriate line type for each element, such as continuous, dashed, or dotted. This helps in visualizing the plan and communicating the design intent clearly.
4. Drawing Walls:
Walls are the primary structural elements of a plan. To draw walls, use the "Line" command (LINE) or the "Wall" command (WALL). Specify the start and end points of the wall, and assign the appropriate layer and line type. You can also specify the wall thickness if needed.
5. Inserting Doors and Windows:
Doors and windows are essential components of any plan. Use the "Insert" > "Block" command (INSERT) to insert pre-defined blocks into your drawing. Select the appropriate block files for doors and windows, and specify the insertion point and rotation angle.
6. Dimensioning:
Dimensions provide critical measurements and annotations for the plan. Use the "Dimension" command (DIM) to add linear, angular, or radial dimensions to your drawing. Specify the dimension style, location, and text size to ensure clarity and accuracy.
7. Adding Text and Annotations:
Text and annotations are used to convey additional information and instructions. Use the "Text" command (TEXT) to add text labels, notes, or other annotations to your plan. Specify the text font, style, and justification for readability.
8. Printing and Exporting:
Once the plan is complete, you can print it using the "File" > "Print" command (PLOT). Choose the appropriate paper size, scale, and layout options to ensure a high-quality output. You can also export the plan to other file formats, such as PDF, DWG, or DXF, for sharing and further processing.

How To Draw Floor Plans In Autocad Edrawmax

How To Draw Floor Plans In Autocad Edrawmax

How To Draw Autocad Floor Plan Cad Cam Blog

How To Make House Floor Plan In Autocad Fantasticeng

Autocad Drawing And Coohom Design 3d Fast Rendering Blog

Column Layout Plan In Autocad Drawing House

How To Draw Floor Plans In Autocad Edrawmax

How To Draw Elevation From Floor Plan In Autocad

Solved Draw The Floor Plan In Autocad As Shown Chegg Com

Autocad Tutorial Draw A House Floor Plan Free Cad Blocks In Dwg File Format
Related Posts