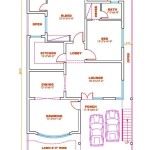How to Create a Floor Plan in SketchUp Free
SketchUp Free is a powerful and user-friendly 3D modeling software that can be used to create a wide variety of projects, including floor plans. If you're new to SketchUp, don't worry – creating a floor plan is easy to learn.
In this article, we'll walk you through the essential steps on how to create a floor plan in SketchUp Free. We'll cover everything from importing a base image to adding walls, doors, and windows.
Step 1: Import a Base Image
The first step is to import a base image of your floor plan. This could be a scan of a hand-drawn plan, a photograph, or a CAD file. To import an image, go to File > Import and select the image file you want to use.
Step 2: Create a New Layer
Once you've imported your base image, it's a good idea to create a new layer for your floor plan. This will help you keep your work organized and tidy. To create a new layer, go to Window > Layers and click on the + icon.
Step 3: Draw the Walls
Now it's time to start drawing the walls of your floor plan. To do this, select the Rectangle tool from the toolbar and click and drag to create a rectangle. You can then use the Push/Pull tool to extrude the rectangle into a wall.
Step 4: Add Doors and Windows
Once you've drawn the walls, you can start adding doors and windows. To add a door, select the Door tool from the toolbar and click and drag to create a rectangle. You can then use the Push/Pull tool to extrude the rectangle into a door.
To add a window, select the Window tool from the toolbar and click and drag to create a rectangle. You can then use the Push/Pull tool to extrude the rectangle into a window.
Step 5: Add Furniture and Fixtures
Now you can start adding furniture and fixtures to your floor plan. To do this, go to the Components tab in the 3D Warehouse and search for the items you want to use. Once you've found an item, click on it and then click on the Insert button.
Step 6: Save Your Floor Plan
Once you're finished creating your floor plan, don't forget to save it. To do this, go to File > Save As and select a location to save the file.
Conclusion
Creating a floor plan in SketchUp Free is easy and fun. By following the steps in this article, you can create a professional-looking floor plan that you can use for a variety of purposes.

How To Make Floor Plans For Free In Sketchup

Layout Floor Plan Pro Sketchup Community

Free Floor Plan Sketchup Review

How To Make Floor Plans For Free In Sketchup

Plan View 2d Sketchup For Web Community

Sketchup Tutorial How To Create A Quick Floor Plan

Sketch Floor Plan To 3d In Sketchup
Creating A 2d Plan Of Your Sketchup Model In Layout Blog

How To Make Floor Plans For Free In Sketchup

How To Create A Floor Plan With Sketchup Easy Steps
Related Posts