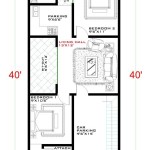How to Create a 3D Floor Plan in AutoCAD
Creating a 3D floor plan in AutoCAD involves several essential steps that require a combination of technical proficiency and design sense. This guide will provide a comprehensive overview of each step, empowering you to create realistic and informative 3D floor plans for your architectural projects. ### 1. Start with a 2D Floor Plan The foundation of a 3D floor plan is a well-defined 2D floor plan. Import an existing 2D floor plan or create one from scratch using AutoCAD's drawing tools. Ensure that the plan is accurate, with precise dimensions and scale. ### 2. Extrude Walls Once you have the 2D floor plan, use the "Extrude" command to create 3D walls. Select the perimeter of each room and specify the wall height. You can also assign different thicknesses to walls to differentiate between interior and exterior walls. ### 3. Add Doors and Windows Insert doors and windows into the walls using the "Door" and "Window" commands. Position them accurately and define their dimensions and orientation. Remember to include the necessary framing elements around doors and windows for a realistic look. ### 4. Create a Roof The roof is a crucial element of any floor plan. Select the edges of the walls and use the "Roof" command to create a 3D roof surface. You can choose from various roof styles, such as flat, pitched, or vaulted. ### 5. Define Materials and Textures To enhance the realism of your floor plan, apply materials and textures to different surfaces. Use the "Material Editor" to browse and assign appropriate materials to walls, floors, roofs, and other objects in the plan. ### 6. Add Furniture and Fixtures Bring life to your floor plan by adding furniture, fixtures, and other objects. Insert these elements using the "Block" or "Insert" commands. You can also create custom objects using AutoCAD's 3D modeling tools. ### 7. Set Lighting and Camera Lighting plays a significant role in creating a realistic and visually appealing floor plan. Use the "Lights" panel to add light sources, such as natural sunlight, artificial lights, or spotlights. Adjust the camera angle and position to capture the best views of the floor plan. ### 8. Render the Floor Plan Once you have completed the modeling and material setup, render the floor plan to generate a high-quality image. Use the "Render" command and choose an appropriate render engine to produce a realistic and detailed rendering. ### 9. Save and Export Save the 3D floor plan in the DWG format for further editing or sharing. You can also export the plan in various image formats, such as JPG, PNG, or BMP, for presentations or documentation purposes. ### Conclusion Creating a 3D floor plan in AutoCAD may seem complex initially, but with careful planning and adherence to these steps, you can achieve impressive results. A well-crafted 3D floor plan is not only visually appealing but also provides valuable insights for design evaluation, space planning, and construction documentation.
Floor Plan Create 2d 3d Plans Autodesk

Autocad 3d Basics Tutorial To Model A Floor Plan Fast And Effective Part 2

Autocad 2d To 3d House Modeling Simple Floor Plan 2024

Autocad 3d Basics Tutorial To Model A Floor Plan Fast And Effective Part 1

3d Floor Plan Designing Service For Cad In Pan
How To Make 3d Floor Plans Quora

Create 3d House Floor Plan And Render In Autocad By Mahjabeen Sidd Fiverr

Create A Building In 3d Autocad Tutorial And S

How To Make House Floor Plan In Autocad Fantasticeng

Autocad 3d Basics Tutorial To Model A Floor Plan Fast And Effective Part 2
Related Posts