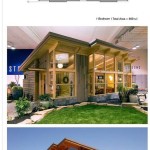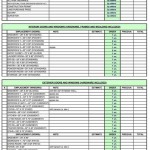How To Draw Dimensions On A Floor Plan In Revit
Dimensions are an essential part of any floor plan, as they provide the viewer with the necessary information to understand the size and scale of the space. In Revit, there are several different ways to draw dimensions, each with its own advantages and disadvantages. In this article, we will discuss the most common methods for drawing dimensions in Revit, and provide step-by-step instructions on how to use each method.
### 1. Linear DimensionsLinear dimensions are the most basic type of dimension, and they simply measure the distance between two points. To draw a linear dimension, select the "Dimension" tool from the "Annotate" tab, and then click on the two points that you want to measure. Revit will automatically create a linear dimension between the two points.
### 2. Radial DimensionsRadial dimensions measure the distance from a point to a circle or arc. To draw a radial dimension, select the "Dimension" tool from the "Annotate" tab, and then click on the point that you want to measure from. Next, move the cursor to the circle or arc, and click on the point that you want to measure to. Revit will automatically create a radial dimension between the two points.
### 3. Angular DimensionsAngular dimensions measure the angle between two lines. To draw an angular dimension, select the "Dimension" tool from the "Annotate" tab, and then click on the two lines that you want to measure. Revit will automatically create an angular dimension between the two lines.
### 4. Ordinate DimensionsOrdinate dimensions measure the distance from a point to a reference plane. To draw an ordinate dimension, select the "Dimension" tool from the "Annotate" tab, and then click on the point that you want to measure from. Next, move the cursor to the reference plane, and click on the point that you want to measure to. Revit will automatically create an ordinate dimension between the two points.
### 5. Baseline DimensionsBaseline dimensions measure the distance from a point to a baseline. To draw a baseline dimension, select the "Dimension" tool from the "Annotate" tab, and then click on the point that you want to measure from. Next, move the cursor to the baseline, and click on the point that you want to measure to. Revit will automatically create a baseline dimension between the two points.
### 6. Custom DimensionsCustom dimensions allow you to create dimensions that are not available using the standard dimension types. To create a custom dimension, select the "Dimension" tool from the "Annotate" tab, and then click on the "Custom" button. In the "Custom Dimension" dialog box, you can specify the type of dimension that you want to create, as well as the properties of the dimension.
### 7. Dimension StylesDimension styles control the appearance of dimensions in Revit. You can create your own dimension styles, or you can use the default dimension styles that are provided with Revit. To create a new dimension style, select the "Dimension Style" tool from the "Annotate" tab, and then click on the "New" button. In the "New Dimension Style" dialog box, you can specify the properties of the dimension style, such as the font, color, and size of the dimension text.
### 8. Dimension PropertiesDimension properties control the behavior of dimensions in Revit. You can access the dimension properties by right-clicking on a dimension and selecting "Properties" from the context menu. In the "Dimension Properties" dialog box, you can specify the properties of the dimension, such as the precision of the dimension value, the visibility of the dimension extension lines, and the placement of the dimension text.

14 Beginner Tips To Create A Floor Plan In Revit Pure

Revit Tutorial Dimensioning Floor Plan

14 Beginner Tips To Create A Floor Plan In Revit Pure

14 Beginner Tips To Create A Floor Plan In Revit Design Ideas For The Built World

14 Beginner Tips To Create A Floor Plan In Revit Pure

Help Part 11 Add Dimensions Autodesk

Revit 2024 Tutorial Complete Floor Plan

14 Beginner Tips To Create A Floor Plan In Revit Design Ideas For The Built World

Revit Tutorial Dimensioning Floor Plan

Revit Annotations Dimension Cadnotes
Related Posts