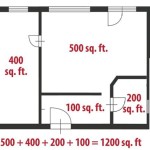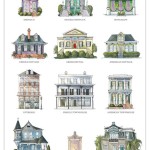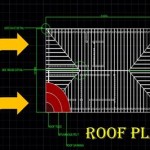How To Put Dimensions On A Floor Plan Autocad
Adding dimensions to a floor plan in AutoCAD is a crucial step in creating a complete and accurate drawing. Dimensions provide essential information about the size and scale of the plan, making it easier to understand the layout and make informed decisions during construction or renovation.
AutoCAD offers several powerful tools for dimensioning, allowing you to create both linear and angular dimensions with precision. Here's a step-by-step guide on how to add dimensions to a floor plan in AutoCAD:
Step 1: Activate the Dimensioning Tools
To begin, locate the "Dimension" panel in the "Annotate" tab. Select the "Linear" or "Angular" dimensioning tool, depending on the type of dimension you want to add.
Step 2: Specify the Dimension Line Location
Click on the first point where you want the dimension line to start and drag the cursor to the second point. The dimension line will be automatically drawn, connecting the two points.
Step 3: Set the Dimension Line Style and Text Properties
Right-click on the dimension line and select "Properties" to customize its appearance. You can adjust the line thickness, color, and arrowhead style, as well as the text font, size, and placement.
Step 4: Add Dimension Witness Lines
Witness lines extend from the dimension line to the objects being dimensioned. Click on the "Witness Line" tool in the "Dimension" panel and select the objects you want to dimension.
Step 5: Specify Dimension Text and Tolerances
Double-click on the dimension text to edit its value. You can also add tolerances or other annotations by selecting the appropriate options from the "Text" panel in the "Annotate" tab.
Step 6: Adjust Dimension Style
AutoCAD allows you to create custom dimension styles that define the appearance of all dimensions in a drawing. Select the "Dimension Style Manager" from the "Annotate" tab and create or modify a style as per your requirements.
Step 7: Annotate and Complete the Floor Plan
In addition to dimensions, you may want to add other annotations to the floor plan, such as notes, labels, or area calculations. Use the appropriate tools from the "Annotate" tab to complete your drawing.
Conclusion
By following these steps, you can effectively dimension a floor plan in AutoCAD, ensuring accuracy and clarity in your architectural designs. Remember to consider the readability, consistency, and overall visual appeal of the dimensions to enhance the usability of your floor plan.

How To Setup And Add Dimensions Floor Plans In Auto Cad

Adding Dimensions To Your Floor Plan

How To Set Your Dimensions In Autocad

Autocad Floor Plan Tutorial For Beginners 6

Making A Simple Floor Plan In Autocad Part 1 Of 3

Basic Floor Plan Drafting In Autocad 7 Steps Instructables

How To Set Dimensions Paper Size View Port And Scale In Autocad

Solved Draw The Floor Plan In Autocad As Shown Chegg Com

How To Add Fixtures A Simple Floor Plan In Auto Cad

2d Floor Plan In Autocad With Dimensions 38 X 48 Dwg And File Free
Related Posts